

Note: Although the cabling can be located outdoors, the EdgeRouter itself should be housed inside a protective enclosure.
The EdgeRouter can be powered by either method:
Passive PoE output on port eth4/PoE Out works as a passthrough and depends on the input power source.
If the included Power Adapter (12V, 0.5A) is used, there may not be sufficient passthrough to power another device because the EdgeRouter can consume up to 5 watts on its own.
We recommend using a more powerful input power source (not included); here are a few examples of viable power input options for passive PoE passthrough:
Passive PoE Passthrough
24V passive PoE (on eth0/PoE In )*
12V, 1A
(ERLite-3 Power Adapter)
24V, 2.5A
(ERPoe-5 Power Adapter)
* Not compatible with 24V, 1A Gigabit PoE Adapter.
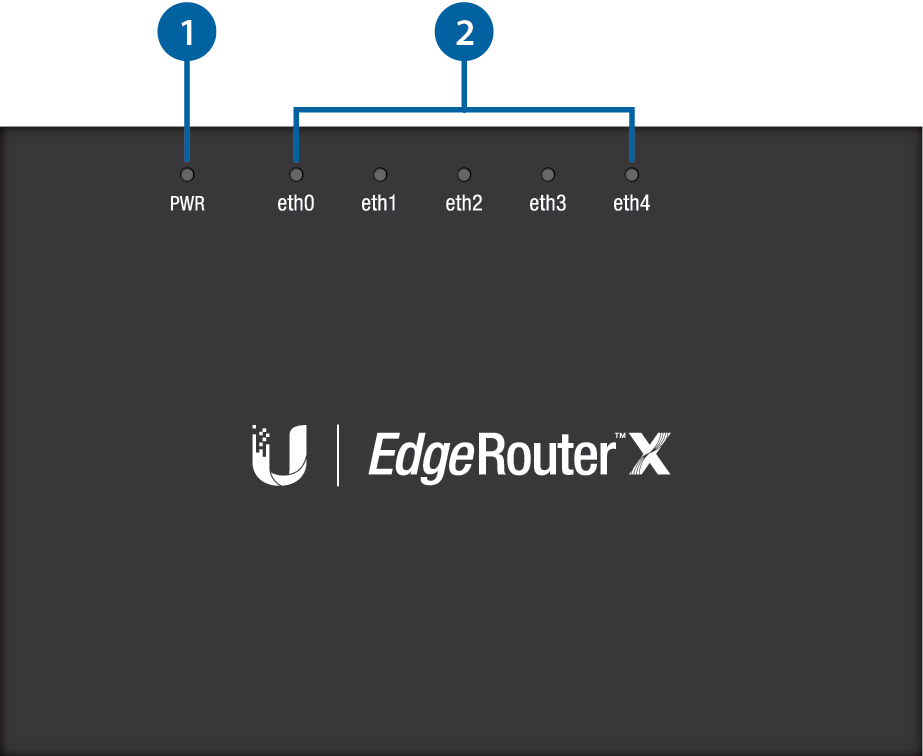
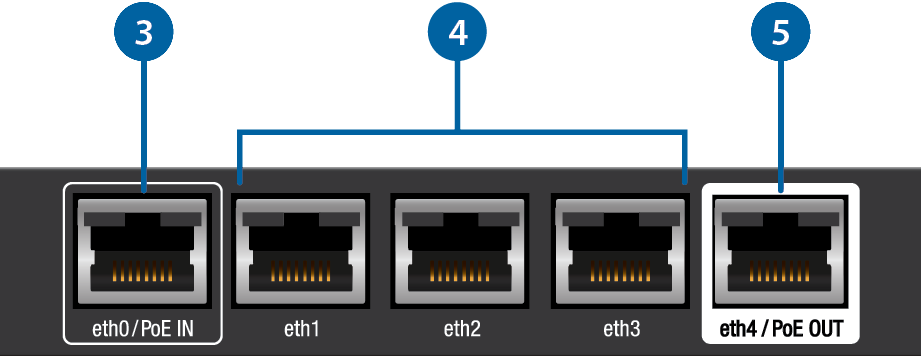
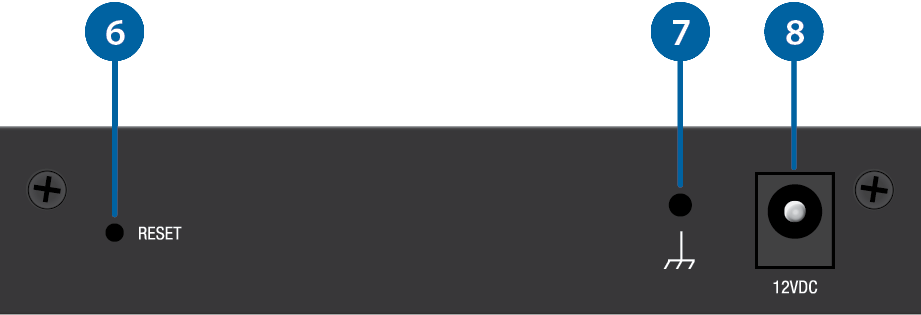
Link/Activity LED (eth0 - eth4 Ports)
Link Established at 10/100/1000 Mbps
Flashing Indicates Activity
eth0/PoE In Port
RJ45 port accepts 24V passive PoE and supports a 10/100/1000 Ethernet connection.
eth1 - eth3 Ports
RJ45 ports support 10/100/1000 Ethernet connections.
eth4/PoE Out Port
RJ45 port supports passive PoE passthrough and a 10/100/1000 Ethernet connection.
Click here to learn how to reset the EdgeRouter to factory defaults.
ESD grounding for enhanced ESD protection. The ground wire and screw with washer are not included (recommended screw size: M3-0.5 x 4 mm).
Connect the Power Adapter.
Follow the appropriate instructions:
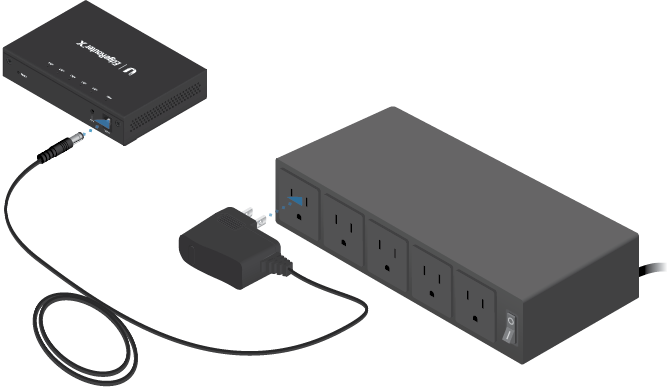


The EdgeOS® configuration interface can be accessed via DHCP or static IP address assignment. By default, eth1 is set up as a DHCP client , while eth0 is assigned a static IP address of 192.168.1.1. To configure the EdgeRouter, proceed to the appropriate section, DHCP or “Static IP Address” .
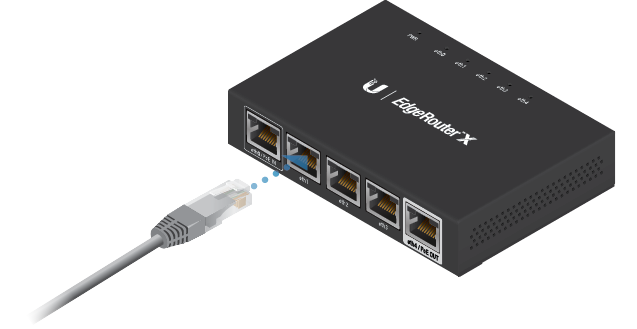
The EdgeOS Configuration Interface will appear, allowing you to customize your settings as needed. For more information, refer to the EdgeOS User Guide, which is available at ui.com/download/edgemax
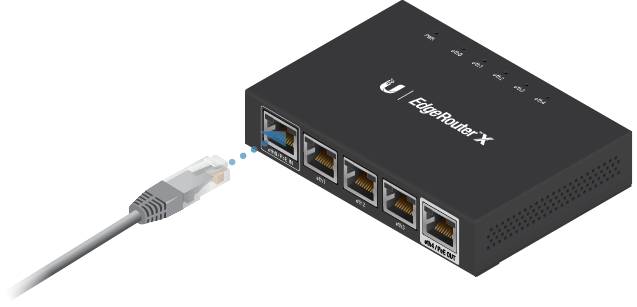
The EdgeOS Configuration Interface will appear, allowing you to customize your settings as needed. For more information, refer to the EdgeOS User Guide, which is available at ui.com/download/edgemax
You can also manage your device using the Ubiquiti Internet Service Provider. UISP ™ lets you configure, monitor, upgrade, and back up your devices using a single application. Get started at uisp.ui.com